laptop Shortcuts Keys 22 in A to Z
22 of the best shortcut key (console) alternate routes you're not utilizing
Here are the best console alternate routes you never realized you had
Each time you lift your hand off the console to go after your mouse or touchpad, you're squandering valuable seconds of efficiency by disregarding helpful console alternate routes readily available. Not exclusively are key combos quicker to hit, but on the other hand they're more exact than even the best mouse with regards to exact activities like featuring message or choosing cells in a bookkeeping sheet.
You could as of now utilize essential console alternate ways, for example, CTRL+X to slice and CTRL+V to glue, yet the absolute most supportive hotkeys bring significantly more to the table as far as saving you time. These are the 22 best console alternate ways you're most likely not utilizing, yet ought to be.
CTRL + F: Quest for Text
CTRL + F: Quest for text
Here is the situation: you're perusing a PC survey on the Web and need to check whether the article makes reference to "USB Type-C." Or perhaps you're altering a quarterly report in MS Word and need to find the segment where the writer makes reference to "income." Hitting CTRL + F in pretty much any program that includes perusing - - which incorporates all the significant internet browsers, word processors, bookkeeping sheet applications and designer devices - - allows you to look for a particular text string.
Assuming the program being referred to finds the text string it will move your cursor to that spot in the record. A few applications, Chrome for instance, will feature all cases of the text string, in addition to the first. Assuming the report has the string showing up at least a few times, you can bounce starting with one occasion then onto the next by hitting F3.
CTRL + Snap/Shift + Snap: Select different things
Whether you're choosing lines in a Succeed calculation sheet, blocks of text in Word, or records in Document Traveler, you might need to feature various things. On the off chance that the times are neighboring - - lines 10 to 30 in a worksheet, for instance - - you can basically Move + Snap the first, hold down the Shift key and afterward click the final remaining one. Notwithstanding, if you need to choose at least two non-contiguous things simultaneously, you want to hold down CTRL and click every one of your preferred things. (Assuming you click without CTRL being pushed down, you'll lose every one of the past choices.)
CTRL +A: Select all things
To choose the entirety of the substance in a given window, whether it's a record, an image in a picture manager, an envelope loaded with documents, or even a website page, you don't need to hold down your mouse button and drag the feature down the screen. Just hit CTRL + An and you can choose everything in one stroke. You can then duplicate, glue or even apply arranging.
Shift + Bolt: Feature Text
Shift + Bolt: Feature text
With the present army of unsteady, erroneous clickpads, it frequently takes a couple of attempts to choose only the message you need. What's more, utilizing a finger on a touchscreen PC isn't a lot quicker or simpler. To feature text with your console, just hold down the Shift key as you move the cursor with the bolt keys. Assuming that you likewise hold down CTRL, you can feature entire words as opposed to individual characters with every bolt press.
Recollect that you can likewise change text to striking (CTRL + B) or italics (CTRL + I) in many projects without utilizing a mouse.
ALT + Left Bolt: Back in Internet Browser
ALT + Left Bolt: Push ahead or back in internet browser
The majority of us presumably hit the back button in our internet browsers at least twelve times each day. There's compelling reason need to jump toward the bolt button each time you need to get back to the past page. Just hit ALT + Left Bolt all things considered. Hitting ALT + Right Bolt takes you forward.
Windows Key + Bolt: Windows Snap
Windows Key + Bolt: Windows Snap
One of the most amazing elements of Windows 10 is the capacity to snap windows close to one another so you can part the screen equally between two to four applications. To play out this snap highlight with the mouse, you really want to drag a window the whole way to the left or right half of the screen on the off chance that you believe it should take up half or into the corner assuming you believe it should take up a fourth of the space. Don't worry about it.
Hit Windows + Passed on Bolt to snap a window to the left half of the screen or Windows + Right Bolt to snap it to the right. In the event that you believe your application should take up a fourth of the screen, hit Windows + Up Bolt or Windows + Down Bolt after you snap it to the left or right and it will move into the corner. On the off chance that you have beyond what one screen, you can stir things up around town combo at least a couple of times to move a window starting with one screen then onto the next and you can snap an alternate window to each screen edge, permitting you to have eight snapped windows on two presentations (or twelve on a three-show arrangement). In the event that a window isn't snapped, hitting Windows + Up Bolt expands it while Window + Down Bolt limits it.
CTRL + Shift + V: Glue as Plain Text
CTRL + Shift + V: Glue as plain text
It occurs every now and then. You're making an email or altering an internet based report in your program, and you choose to glue in a bit of text from a page or a Word doc. You feature the text, duplicate it and glue it, just to see a wide range of strange textual styles and undesirable organizing in your objective report.
Luckily, there's a simple arrangement in Chrome and Firefox: hit CTRL + Shift + V and the items in your clipboard will glue into your program as plain text.
Alt + F4: Close Any Windows Application
Alt + F4: Close any Windows application
The vast majority close projects by moving the mouse pointer to the upper right corner of their windows and tapping the X button. In any case, that is a great deal of lurching and swiping, particularly to close a few projects on the double. ALT + F4 will close all projects in Windows 7, 8 and 10. CTRL + W closes work area applications (not Windows store applications) as it were.
Shift + F7: Thesaurus Query in Word
Shift + F7: Thesaurus query in Word
On the off chance that you're making something in Microsoft Word, you don't have to whip out a thesaurus or visit one on the web. Simply feature the word you need to look into, then, at that point, hit Shift + F7 and Word shows an extensive rundown of related terms in a board on the right half of the screen. This is only one of Microsoft Word's console easy routes.
CTRL + SHIFT + T: Reestablish Shut Program Tab
CTRL + SHIFT + T: Reestablish shut program tab
Some of the time you end up with an excessive number of tabs open and you begin shutting them, hitting CTRL + W like wild to tidy up your muddled work area. Then you understand that you just shut the tab with a significant Gmail from your manager open or the basic reference material you want to complete your report. Just hit CTRL + SHIFT + T in any of the significant Windows internet browsers (Chrome, Firefox, Edge, Web Voyager) to reestablish the last tab you shut.
Windows Key + L: Lock Your PC
Windows Key + L: Lock your PC
At the point when you leave your PC at work or even at home, there's no great explanation not to lock it. Everything you really want to do is hit Windows Key + L, no clicking required. In the event that you set up Windows Hi facial acknowledgment or unique mark login, you can open your PC without entering a secret word.
Windows Key + M: Limit All Windows
Windows Key + M: Limit all windows
Regardless of how exceptional high level Windows gets and the number of library envelopes it has, we actually end up saving documents onto the work area. At the point when you have a lot of windows open, it's difficult to see or snap every one of the records and easy routes you've unloaded on top of your backdrop. Hitting Windows Key + M limits every one of your windows so you can see all that is on your work area. You can likewise erase the Windows.old Envelope in Windows 10 on the off chance that you like.
Shift + Space: Select Column in Succeed
Shift + Space: Select column in Succeed
At the point when you're altering a calculation sheet in Succeed, Google Docs or some other significant efficiency suite, featuring cells by moving the mouse around is very much a drag. By hitting Movement + Space, you can choose a whole line in any of these projects. When you select a line, you can erase it by hitting CTRL + - (less key). Select every one of the lines underneath or above by hitting CTRL + Shift + Up or Down Bolt. Use Succeed a ton? This is the way to utilize Microsoft Succeed like a genius.
CTRL + D: Bookmark a Site page
CTRL + D: Bookmark a site page
In the event that you like what you're perusing in any of the three significant programs and need to bookmark it, there's compelling reason need to click a star symbol or select a choice from the Top picks menu. Hitting CTRL + D in Chrome, Firefox, Edge or Web Traveler springs up an exchange box which lets you bookmark the ongoing page, alter the name of the bookmark and, surprisingly, select an envelope to store it in. Prepared to take it to the Edge? This is the way to add a most loved site/bookmark in Microsoft Edge.
CTRL + Shift + B/O: Show Bookmarks Menu
CTRL + Shift + B/O: Show bookmarks menu
When you've bookmarked your number one locales in Chrome, finding those bookmarks isn't generally so natural as it ought to be. Hitting CTRL + Shift + O shows a full-screen bookmarks menu in Chrome as it were. Hitting CTRL + Shift + B uncovers the bookmarks bar in Chrome, IE or Firefox. In the event that you utilize a great deal of bookmarks, you could likewise need to know how to save your bookmarks as favicons in Chrome.
ALT + S/CTRL + Enter: Send an Email
ALT + S/CTRL + Enter: Send an email
To shoot a lightning fast email, the last thing you ought to do is get your hands off of the console. After you type your message, there's compelling reason need to burn through valuable time turning your mouse pointer over to the send button and clicking.
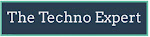




Post a Comment